ここでは、イラレで2色の斜め線を作る方法と、背景を透明にする方法について説明します。

このような画像を作ることができます。
目次
①80px x 80pxの正方形を作る
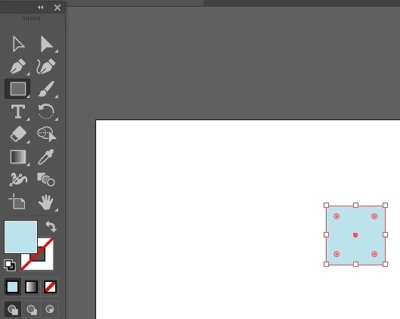
最初に、任意のカラーの「塗り」で80px x 80pxの正方形を作ります。
②80px x 20pxの長方形を作る
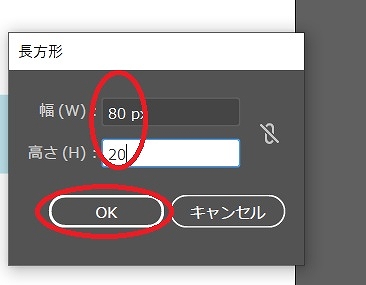
続いて、80px x 20pxの長方形を作ります。
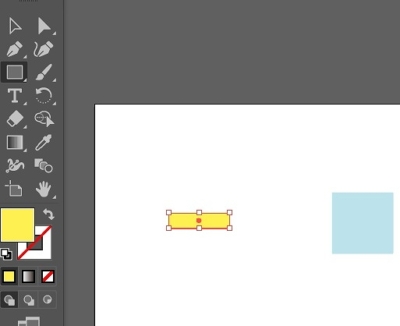
長方形を任意のカラーの「塗り」にします。
③「水平方向中央に整列」、「垂直方向上に整列」で2つの図形を重ねる

「整列」で「水平方向中央に整列」、「垂直方向上に整列」で、上の図のように2つの図形を重ねます。
④長方形をコピーし、3つにする
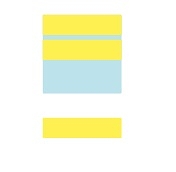
長方形をコピーし、3つにします。
⑤一番下の長方形と正方形を選択した後、さらに「Alt」キーを長押ししながら正方形をクリックする
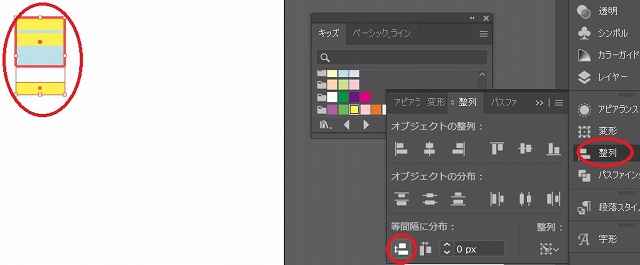
一番下の長方形と正方形を選択した後、「Alt」キーを長押ししながら再び正方形をクリックすると、正方形が太い線に変わります。
⑥「整列」の「垂直方向等間隔に分布」をクリックする
この状態で、「整列」の「垂直方向等間隔に分布」をクリックします。
⑦3つの長方形を同時選択し、「垂直方向等間隔に分布」をクリックする
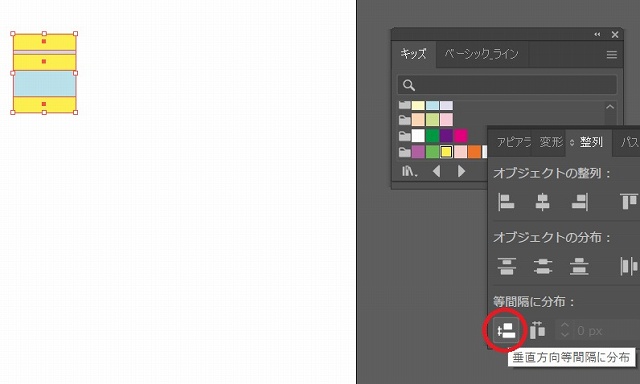
3つの長方形を同時選択し、「垂直方向等間隔に分布」をクリックします。
⑧一番下の長方形を削除する
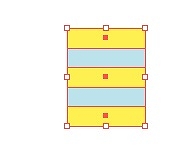
等間隔にした後、一番下の長方形を削除します。
⑨図形全体を選択し、スウォッチ内にドラッグ&ドロップする
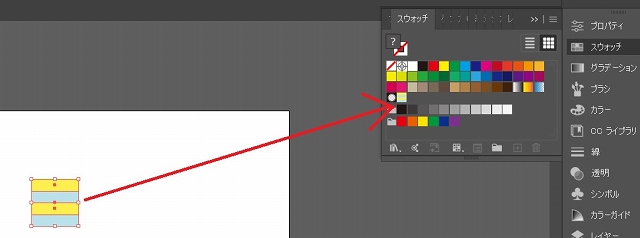
図形全体を選択し、スウォッチ内にドラッグ&ドロップします。
⑩640px x 640pxの正方形を作った後、スウォッチ内に登録したアイコンをクリックする
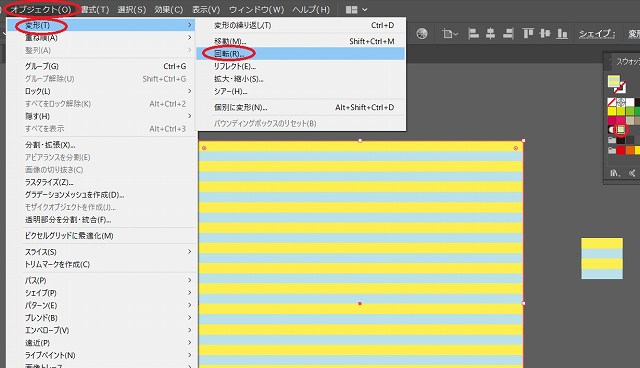
640px x 640pxの正方形を作った後、スウォッチ内に登録したアイコンをクリックすると、上のような図形になります。
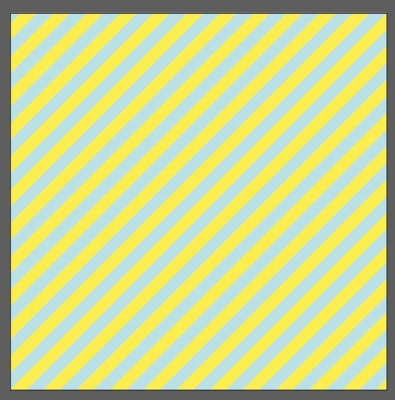
「オブジェクト」の「変形」→「回転」で上のような図形にすることができます。

600px x 600pxの画像を重ねると、2色の斜め線の枠ができたようになります。
⑪中央に白色の正方形を作る
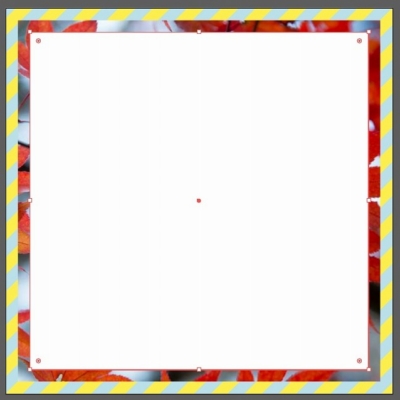
続いて、中央に560px x 560pxの白色の正方形を作ります。
⑫「透明」で「不透明度」を40%にする
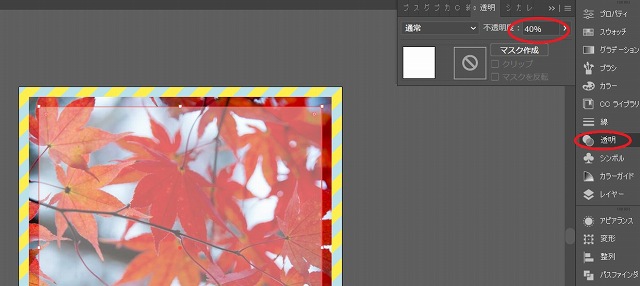
「透明」で「不透明度」の値を変更すると、背景を透かすことができます。

こんな画像を作ることができました。