今まではAmazonのアフィリエイトだけを行っていましたが、楽天やYahooでも利用してみたいと思うようになりました。
そんな時に見つけたのが、商品管理プラグイン「Rinker」です。
驚くべきことに、無料で利用できるプラグインです。
そのため「Rinker」は、様々な人たちの協力で成り立っています(公式サイトトップページに支援者リストあり)。
上記サイトからプラグインをダウンロードし、有効化します。
ダッシュボードの「設定」から各種設定を行うことができます。
Rinkerの設定方法は?
Rinkerをインストール後、すぐに行う設定です。
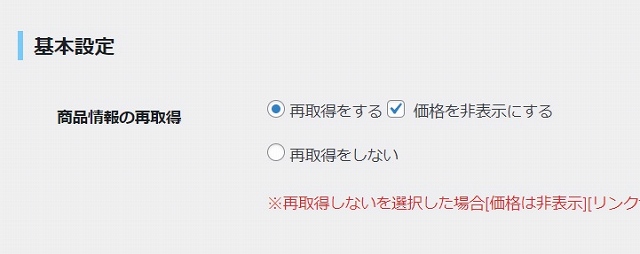
最初に「価格を非表示にします」にチェックを入れます。
Amazonの設定は?
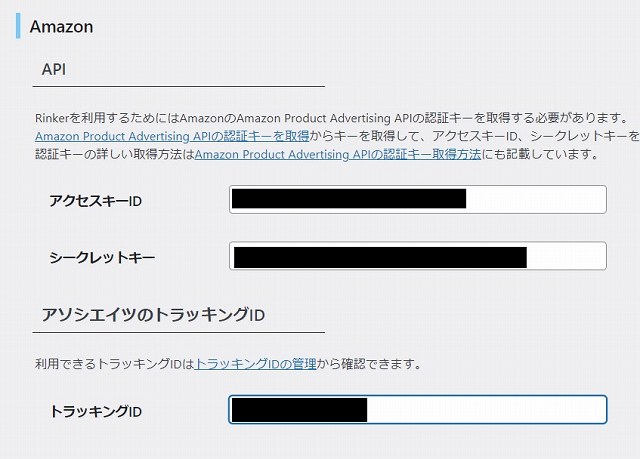
Amazonの「アクセスキーID」「シークレットキー」「トラッキングID」をコピペします。
サイトを複数制作している場合は、以前のサイトのものをコピペすればOKです。
楽天の設定は?
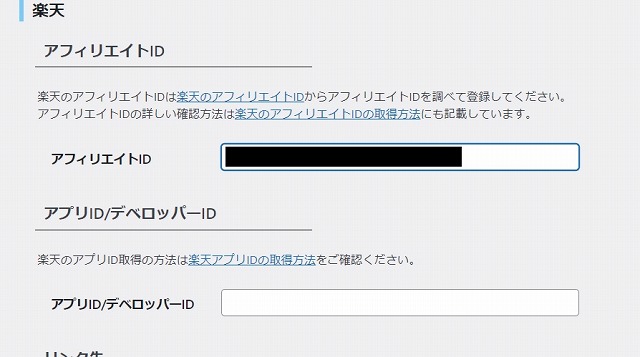
楽天の「アフィリエイトID」をコピペします。
サイトを複数制作している場合は、以前のサイトのものをコピペすればOKです。
Yahoo!ショッピングの設定は?
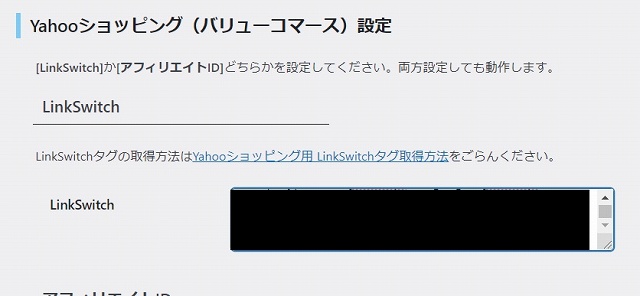
バリューコマースの「LinkSwitch」コードをコピペします。
サイトを複数制作している場合は、以前のサイトのものをコピペすればOKです。
最後に「変更を保存」する
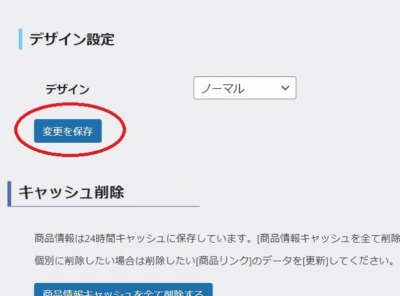
採捕に「変更を保存」をクリックします。
以上でRinkerでの設定は完了ですが、新規で立ち上げたサイトの場合、楽天とバリューコマースへの追加サイト登録が必要になるため気をつけましょう。
実際に商品を表示させてみよう!
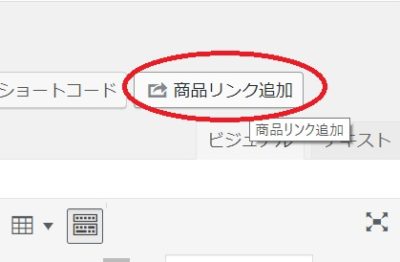
記事投稿の編集画面で「商品リンク追加」をクリックします。
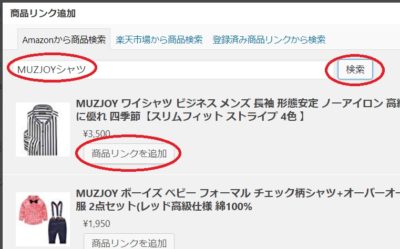
キーワードを入力し、「検索」をします。
結果一覧から、いずれかの商品の「商品リンクを追加」をクリックします。
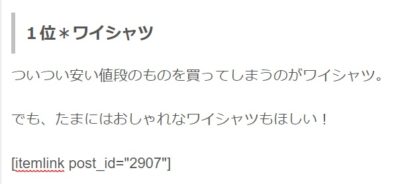
記事内に上記のようなショートコードが貼られます。
以上で完了です。
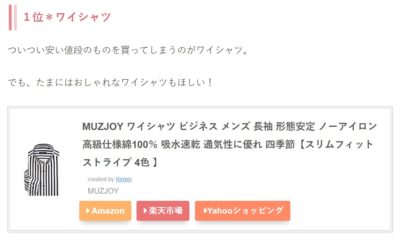
投稿すると、上図のように表示されています。
楽天商品検索で「リクエスト回数が回数が多すぎます」と表示される場合の対処法は?
Rinkerの楽天市場で商品検索をする際、「リクエスト回数が多すぎます」と表示されることが多くあります。
対処法をまとめました。
最初に、「Rakuten Developers」にアクセスします。
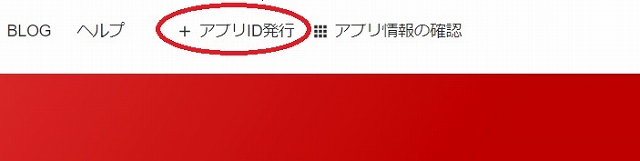
右上に表示される「+アプリID発行」をクリックします。
以降は、Rinker公式サイトのマニュアルに従って、設定を行います。
「アプリ名」に関しては「rinker-dev」「rinker-dev2」のように適当な名称にします。
「アプリURL」に関しては、「自分のサイトのドメインURL/rinker」でいいかと思います。
Rinkerのカスタマイズ方法と「fanbox」の活用
私は現在、「Rinkerプラグイン開発支援」を行っています。
継続的な支援を行うことで、様々な特典もあります。
特に活用したいのが、「Fanboxプレゼントプラグイン」です。Fanboxから、最新のバージョンのプラグインをダウンロードし、インストールします。
Rinkerクレジット(Created by Rinker)の削除方法 (※Fanboxプラグインがある場合は不要)
Rinkerボタンの文言を一括で変更する方法 (※Fanboxプラグインがある場合は不要)
Fanboxプラグイン (1.3.0 / 1.3.1 / 1.4.0 / 1.5.0 / 1.5.1 / )
マイクロコピーの設定方法(fanbox)※デザインを[スタイルアップ]、[白抜き]、[一色]に選択した時のみ動作
Qoo10など、別のボタン(4つ目のボタン)を追加する方法は?
Rinkerでは「Amazon」「楽天市場」「Yahooショッピング」の3つがデフォルトですが、それ以外のボタンを追加することができます。
例えば、「Qoo10」のリンクボタンを追加することができます。
それ以外でも、アフィリエイト用のリンクURLさえあれば、新たなボタンとして追加することが可能です。
その場合、「自由URLボタン名」と「自由URL」を使います。
「自由URLボタン名」と「自由URL」は、それぞれ「1」~「4」まであります。
「1」と「3」は、「Amazon」の前に追加されるボタンで、「1」の場合は緑色のボタン、「3」の場合は青色のボタンになります。
「2」と「4」は、「Yahooショッピング」の後に追加されるボタンで、「2」の場合は紫色のボタン、「4」の場合は黒色のボタンになります。
「自由URLボタン名」には、ボタン上に表示される任意の文字を入力し、「自由URL」には、アフィリエイト用リンクURLを貼り付けます。