フォトショで、画像の一部だけを明るくしたい場合があります。

例えば、上記の画像。

画像全体を明るくしようとすると、商品画像が白飛びしてしまいます。
これでは使い物になりませんね。
しかも、背景にムラができています。
そんな時は、商品画像と背景を別レイヤーにしてから編集すると簡単です。
目次
背景のみを明るくする方法は?
背景のみを明るくする手順は、以下のとおりです。
STEP
クイック選択ツールで、商品画像のみを選択する
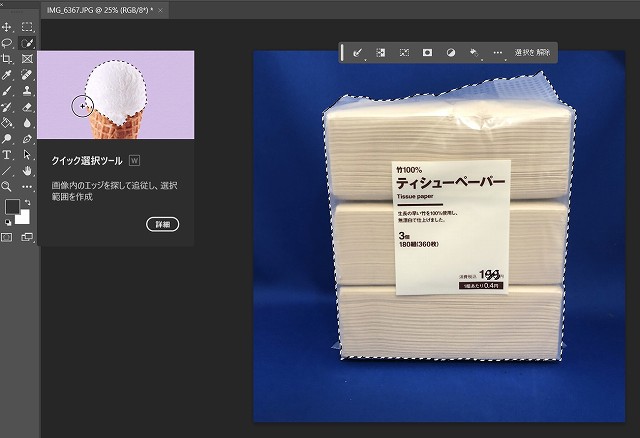
クイック選択ツールを使い、商品画像のみを選択します。
STEP
「Ctrl」キー+「C」キー、「Ctrl」キー+「V」キーを押す
「Ctrl」キー+「C」キーで選択画像をコピーした後、「Ctrl」キー+「V」キーを押します。
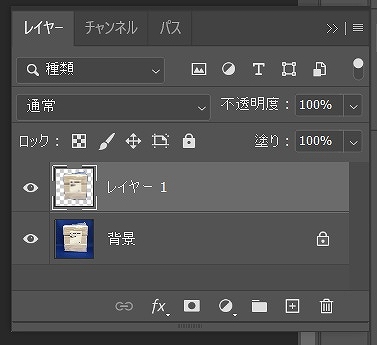
すると、商品画像のみのレイヤーができています。
STEP
再び商品画像のみを選択した後、「選択範囲」→「選択範囲を反転」をクリックする
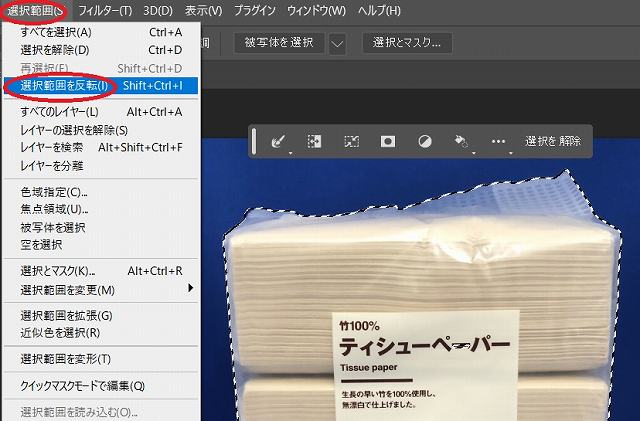
再び商品画像のみを選択した後、「選択範囲」→「選択範囲を反転」をクリックします。
STEP
再び「Ctrl」キー+「C」キー、「Ctrl」キー+「V」キーを押す
再び「Ctrl」キー+「C」キー、「Ctrl」キー+「V」キーを押します。
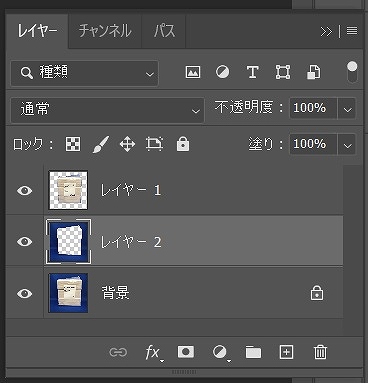
すると、今度は背景のみのレイヤーができています。
STEP
「イメージ」→「色調調整」→「明るさ・コントラスト」で背景の明るさを調節する
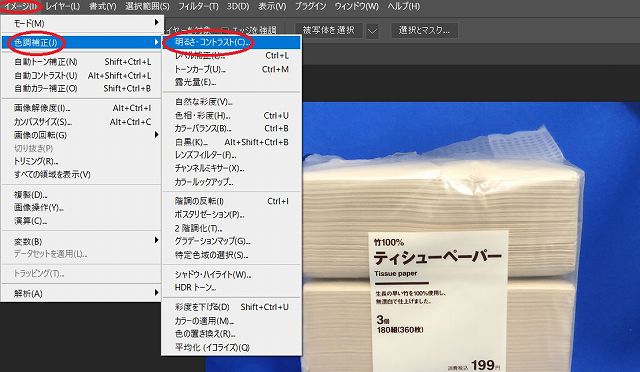
「イメージ」→「色調調整」→「明るさ・コントラスト」で背景の明るさを調節します。

これで、背景のみを明るくすることができました。
背景のムラをなくす方法は?
続いて、背景のムラをなくします。
手順は、以下のとおりです。
STEP
「背景」レイヤーを削除する
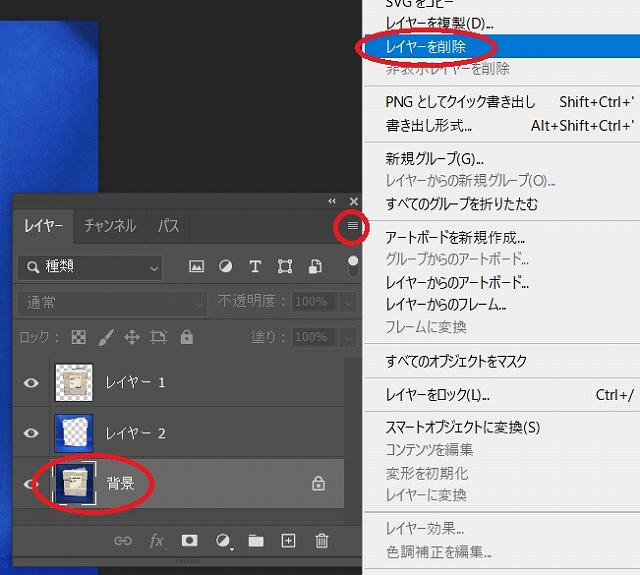
「背景」レイヤーを選択した後、右上の三本線をクリックし、「レイヤーを削除」します。
STEP
商品画像を非表示にし、背景のみを表示させる
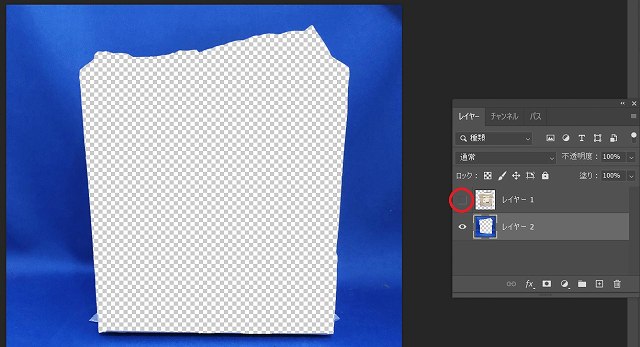
商品画像を非表示にし、背景のみを表示させます。
STEP
コピースタンプツールなどを使い、背景を整える
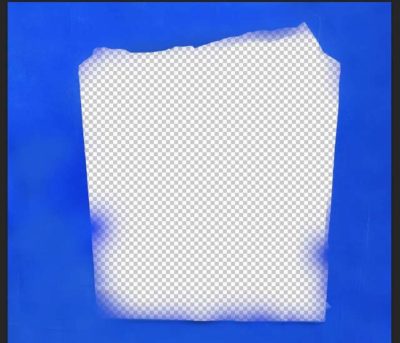
コピースタンプツールなどを使い、背景を整えます。
なお、コピー部分が中央にかかってムラができても、商品画像は別レイヤーのため全く問題ありません。
STEP
画像を書き出す

画像を書き出して、完成です。

編集前のものと比べると、印象が大きく変わりますね。