イラストレーターで書いたテキストを、図形上で縦方向にセンタリングさせるのは簡単なようで意外と手こずります。どのようにすれば、簡単に整列させることができるでしょうか?
ここでは下図のようなテキストを入力し、それを長方形の枠に整列させることとします。
この方法を覚えれば、イラストレーターの表の中央に文字をビシッと揃える方法も分かります。
まず、水平方向の整列に関してはとても簡単です。
テキストと図形を全選択し、ドックの「整列」をクリックし、「水平方向中央に整列」をクリックするだけです。
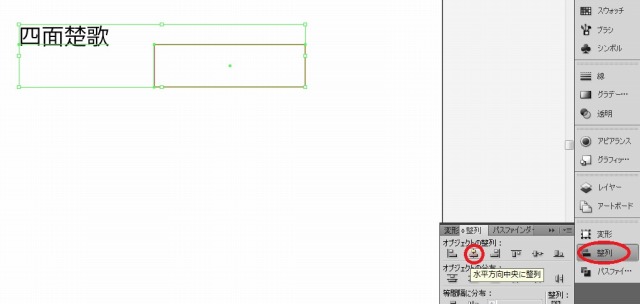
水平方向中央への整列はこれでバッチリですね。
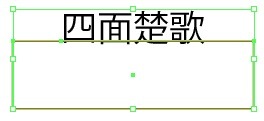
問題はこの後です。
同様に「垂直方向中央に整列」させようと思っても、
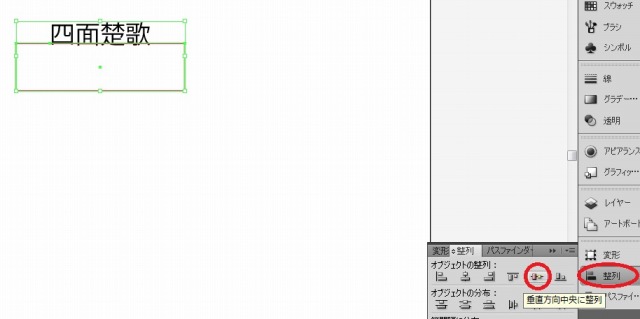
位置が中央より上の方へずれています。

これでは格好悪いですね。
そこでこの位置を修正することにします。
基本的には自分の目で見て修正する方法が一般的ですが、ここでは別の方法を2つ紹介します。
テキスト入力枠を文字の下ピッタリに合わす方法
最初に、ツールパネルで「文字ツール」をクリックし、アートボード上で下図のようにドラッグします。大きさは後から調整するので適当で構いませんがフォントサイズより大きめの枠にしておく方が便利です。
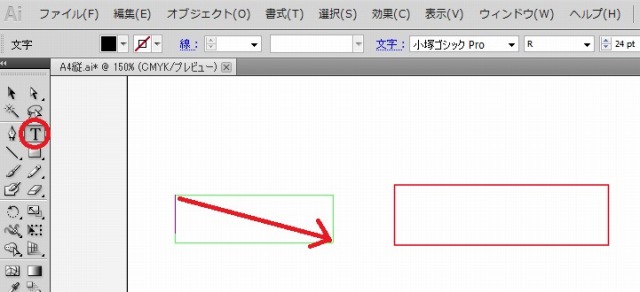
テキストを入力します。

枠の右端中央にカーソルを合わすと矢印が現れますので、文字幅の横幅に合うようドラッグします。同様に、下端中央にカーソルを合わすと矢印が現れますので、文字幅の縦幅に合うようドラッグします。

テキストと図形を同時選択し、「整列」の「水平方向中央に整列」と「垂直方向中央に整列」をクリックすると、
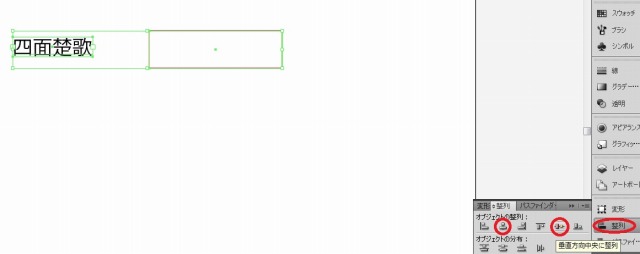
厳密にはピッタリ中央ではありませんが、ほぼ中央に揃えることができます。

文字と同じサイズの縦の長さの図形を活用する方法
もう一つの方法を紹介します。
「文字ツール」を使い通常の方法(テキストの入力枠を作らずに)で、テキスト入力を行います。
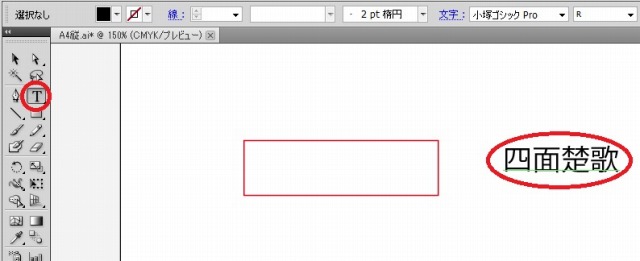
作業をやりやすくするため、「Ctrl」キーを長押ししながら「+」キーを何回か押し、アートボード上での文字サイズを大きくします。
その後、ツールパネルの「ものさしツール」を使い、文字の縦の長さを調べます。
ここでは大体8ミリであることが分かります。
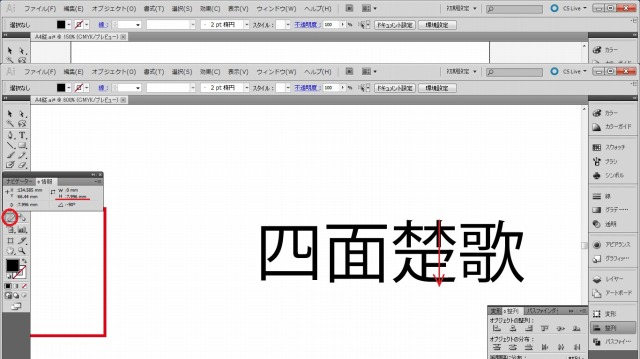
「長方形ツール」で文字サイズと同じ高さ(8mm)の長方形を作ります。横幅は任意のサイズで構いません。
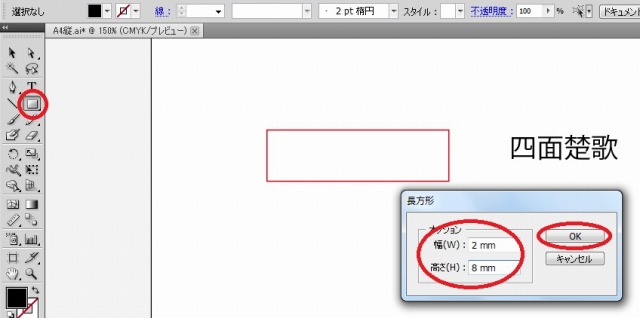
上記で作った小さな長方形と、大きな長方形を同時選択した後、「Alt」キーを長押しながら大きな長方形をクリックすると、大きな長方形の位置が固定となります。
続いて、「整列」の「垂直方向中央に整列」をクリックします。
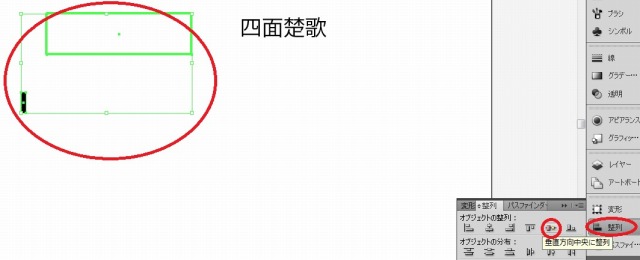
下図のように、小さな長方形が大きな長方形のやや外側に来るように配置した方が作業がやりやすいです。
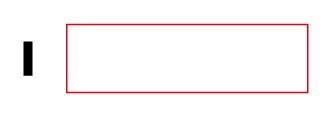
同様の方法で大きい長方形の図形とテキストを同時選択し、「Alt」キーを長押ししながら大きな長方形をクリックし、「整列」で「水平方向中央に整列」をクリックします。
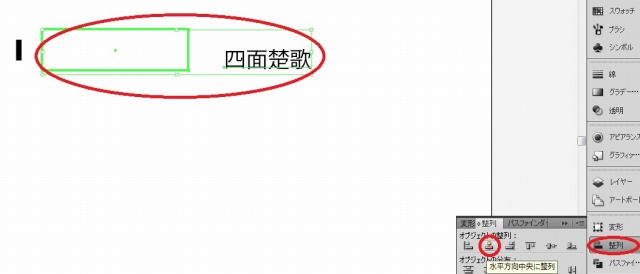
文字が水平方向中央に揃っています。
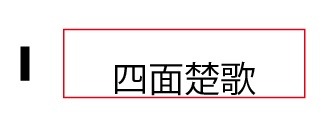
続いて、小さな長方形と文字のみを同時選択した後、「整列」で「垂直方向上に整列」をクリックすると、
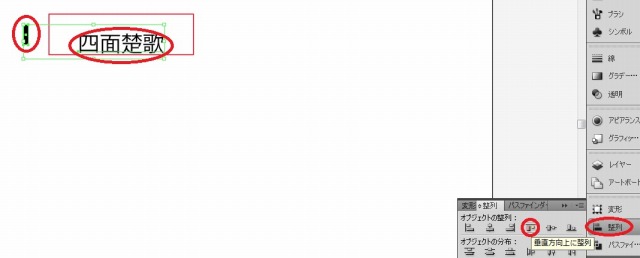
文字が垂直方向中央に揃います。

最後に、横の小さな長方形を削除すれば完成です。