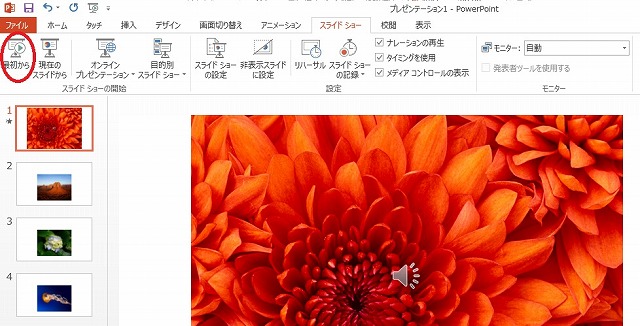Power Pointをいちいち操作しなくてもスライドショーが自動的に行えれば便利ですよね。そんな方法をお伝えします。
1. メニューバーで「画面切り替え」タブをクリックし、全てのスライドを選択します。
2. 「画面切り替えのタイミング」で「自動的に切り替え」にチェックし(「クリック時」のチェックを外すこと)、その横で秒数を設定します。
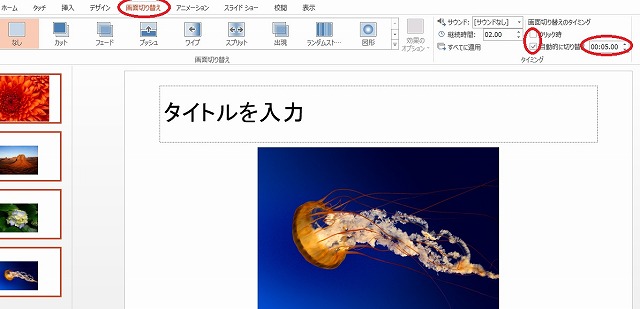
3. 上記設定後、上書き保存します。
4. メニューバーの「表示」タブをクリックします。
5. 「プレゼンテーションの表示」で「スライド一覧」をクリックし、各スライド全ての下に上記で設定した秒数が表示されていることを確認します。
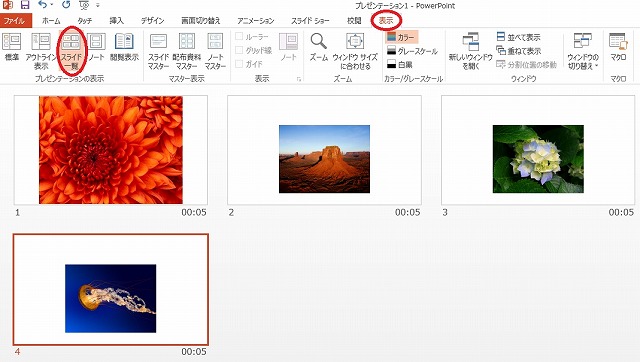
6. メニューバーで「スライドショー」のタブをクリックします。
7. 「スライドショーの設定」をクリックした後、「自動プレゼンテーション」を選択します。
8. 「OK」をクリックします。

9. 「スライドショー」タブで「最初から」をクリックし、自動プレゼンテーションが正しく動作していることを確認します。

<さらに音楽を挿入したい場合>
10. メニューバーの「表示」タブをクリックし、「標準」に戻します。
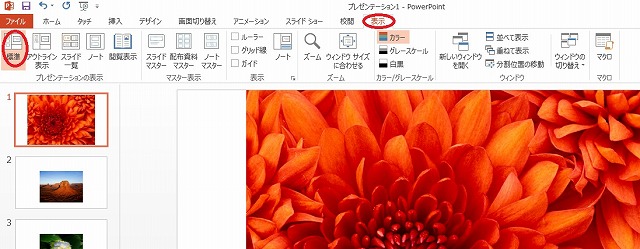
11. メニューバーの「挿入」タブをクリックし、全てのスライドを選択します。
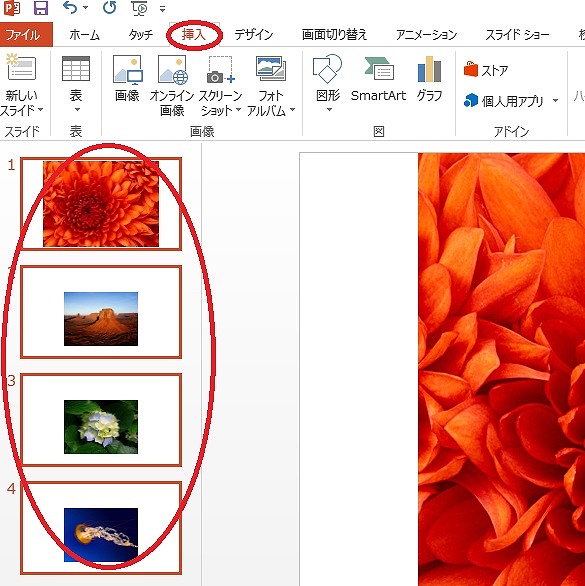
12. 「オーディオ(の挿入)」をクリックし、「ファイルからオーディオ」をクリックします。
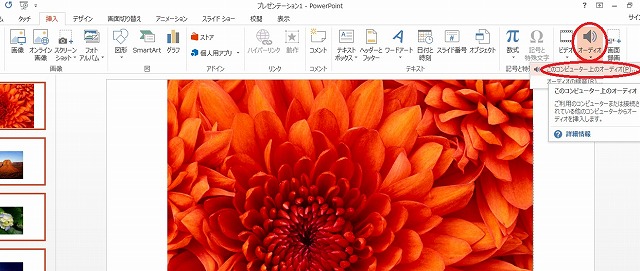
13. 任意の音楽ファイルを選択し、挿入します。
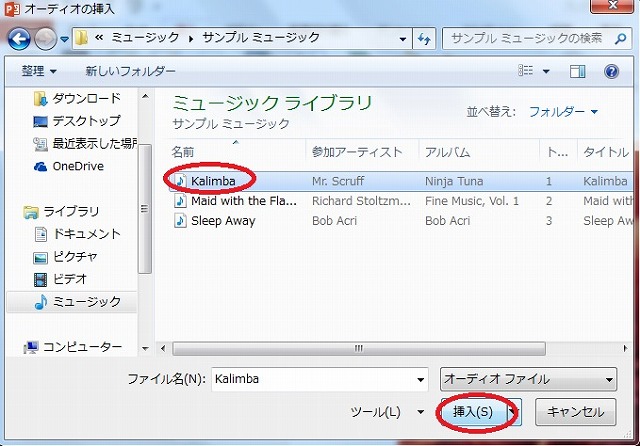
14. 最初のスライドにオーディオマークが表示されます。
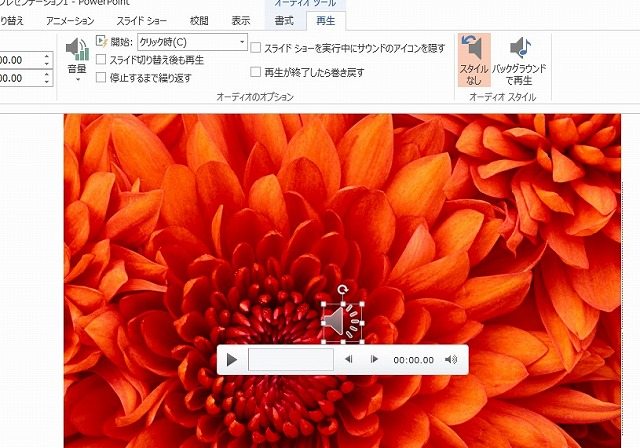
15. メニューバーで「再生」タブをクリックします。
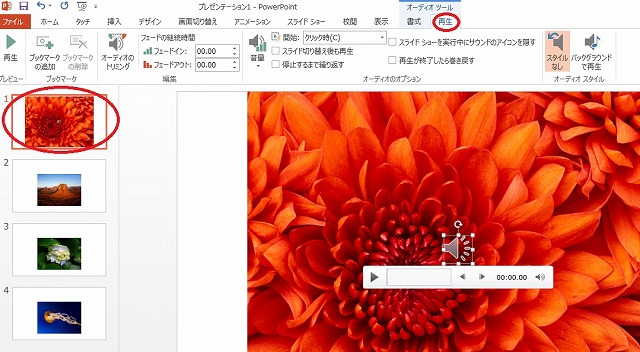
16. 「オーディオのオプション」で「クリック時」を選択し、「再生が終了したら巻き戻す」にチェックを入れます。

17. メニューバーで「アニメーション」タブをクリックし、「アニメーションウィンドウ」をクリックし、画面右側に指定した音楽が表示されていることを確認します。
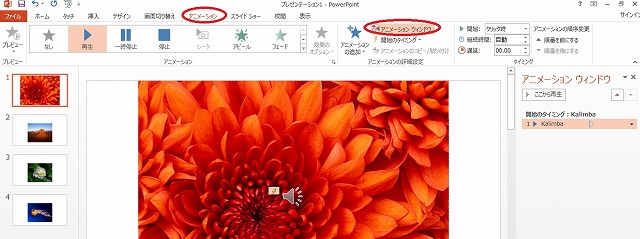
18. 「効果のオプション」の右下のマークをクリックし、 「再生の開始」を「最初」に、「再生の中止」で「次のスライドの後」にチェックを入れ、最後のスライド番号にした後、「OK」をクリックし、上書き保存します。
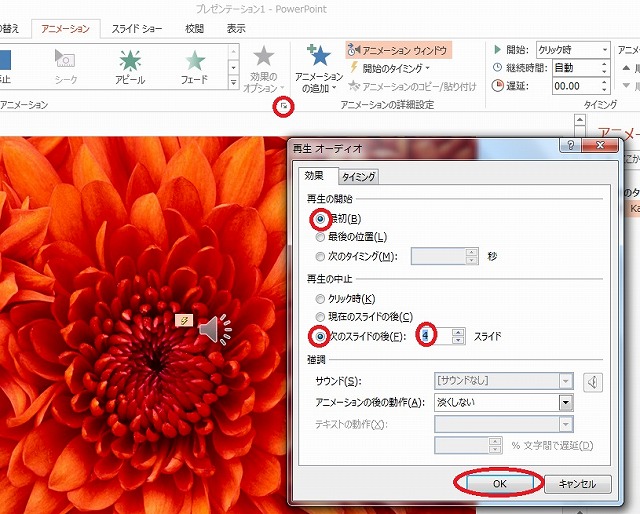
19. スライドショーの「最初から」をクリックし、動作を確認します。