ここでは、トンボの作り方を説明します。
我流のトンボの作り方かもしれませんが、この作り方の方が意外と便利なので紹介します。
まずは初心者向けテキストに書かれている一般的な方法を紹介します。
例えば、A4サイズのものをつくる場合、アートボードをそれよりも大きめに作ります。
ここではB4サイズのアートボードにしてみます。
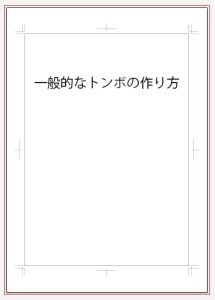
見栄えもよく、一見これで良さそうです。
しかし、この方法には2つ問題点があります。例えば、A4紙面の左上からX軸100mm、Y軸100mmのところに点を打つ場合、計算がとても面倒です。
もう一つの問題は、A4サイズのPDFファイルを作りにくいことです。通常の印刷工程とは別に、汎用プリンターでA4サイズのプリントをするような場合には、微調整がなかなか大変です。
そこで、私が行っている方法は、A4サイズのものを作る場合はアートボードもA4にする方法です。
下記のように設定し、「OK」をクリックします。

「長方形ツール」をクリックし、アートボード上の任意の場所でクリックすると「長方形」のダイアログが現れますので、A4サイズの数値、すなわち幅「210mm」、高さ「297mm」と入力し、「OK」をクリックします。
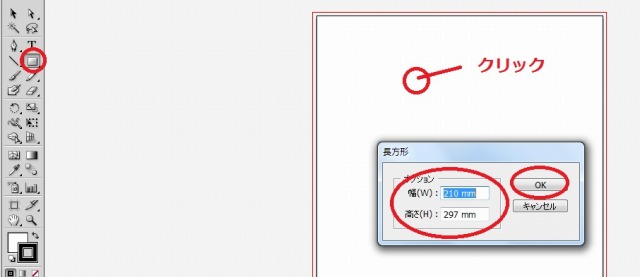
続いて、ドックの「整列」で「アートボードに整列」にチェックを入れた後、「水平方向中央に整列」と「垂直方向中央に整列」をクリックします。
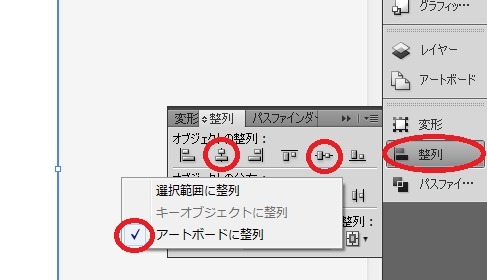
アートボードにジャストサイズのA4サイズ長方形ができています。
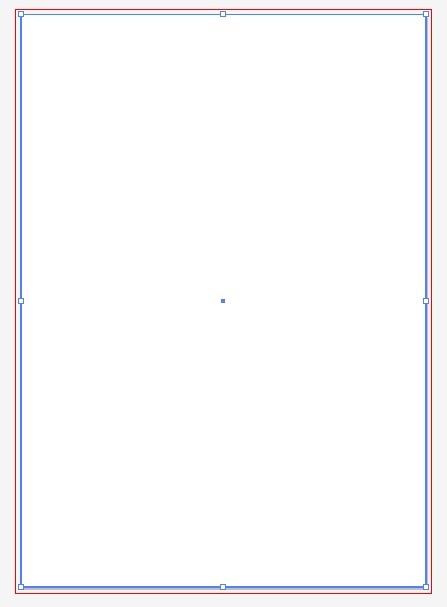
この状態でメニューバーの「オブジェクト」で「トリムマークを作成」をクリックします。
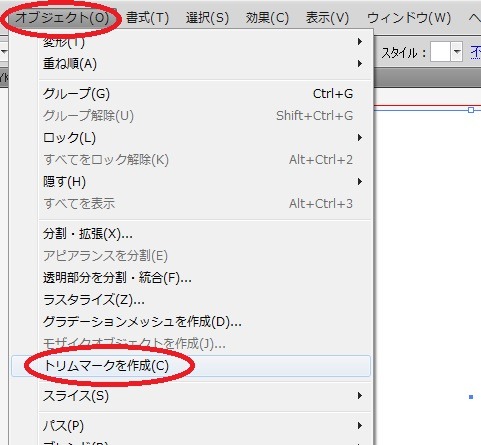
「選択ツール」をクリックした後、A4サイズの長方形の1辺をクリックすると、長方形が選択状態になります。
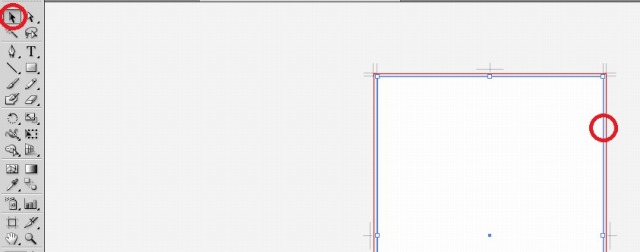
「オブジェクト」の「パス」で「パスのオフセット」をクリックします。
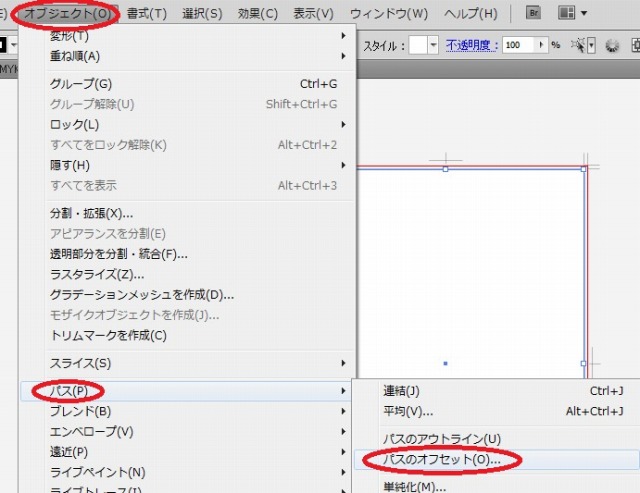
「オフセット」に任意の値(※ここでは-3mm)を入力し、「OK」をクリックします。
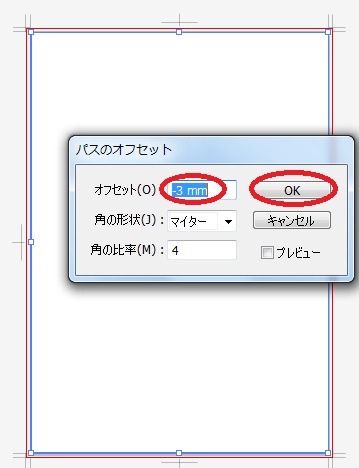
内側2つの長方形を同時に選択します。
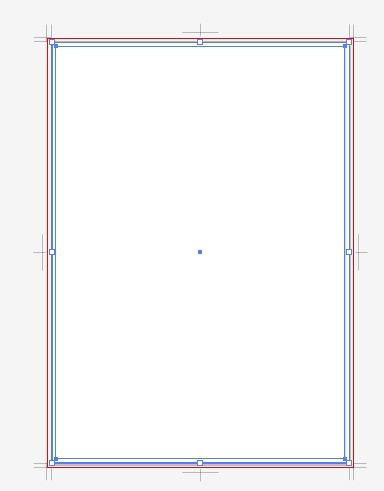
「Ctrl」キーを長押ししながら「5(え)」キーをクリックすると、それまで適用されていた塗りと線のカラーが解除され、ガイドへと変わります。これでレイアウト枠は完成です。
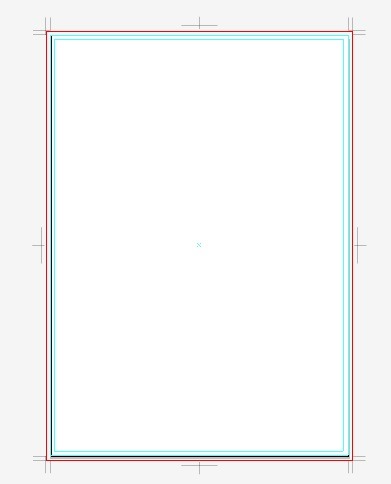
PDFにジャストサイズで保存する方法
PDFで保存する場合は、「別名で保存」にし、PDFの「保存」をクリックした時に表示される画面で「トンボと裁ち落とし」タブをクリックし、「ドキュメントの裁ち落とし設定を使用」のチェックを外し、「天」「地」「左」「右」をすべて「0mm」にした後、「PDFを保存」をクリックします。
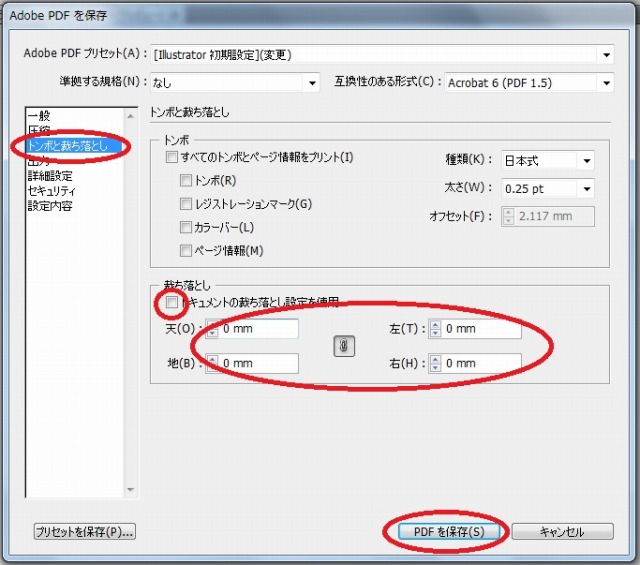
A4ジャストサイズのPDFができました。
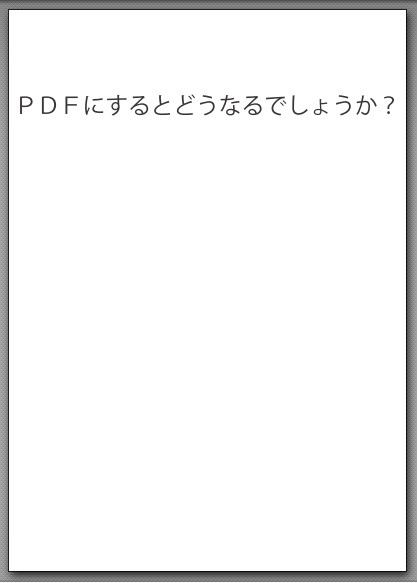
Illustrator入門書にはなぜかこの方法は書かれていませんが、このトンボの作り方で印刷工程から修正依頼が入ったことはありませんし、できあがった印刷物に問題が生じたことは一度もありません。とても便利なトンボの作り方なので皆さんもどうぞ。