表を作成した時、あるいはコピペした時、レイアウトがおかしい場合があります。
レイアウトを整えるにはどうすればいいのでしょうか?
マイクロソフトWORDで表を作成していると、こんな風にアンバランスな配置になることありませんか?

通常は、表の一番下の線にカーソルを合わせ、上へ引っ張り上げるとセルの高さがちょうどいいように詰まるのですが、下の線を持ち上げようとしても持ち上がらないことがあります。

そういう場合は、メニューバーの「段落」で「行間のオプション」をクリックしてみてください。
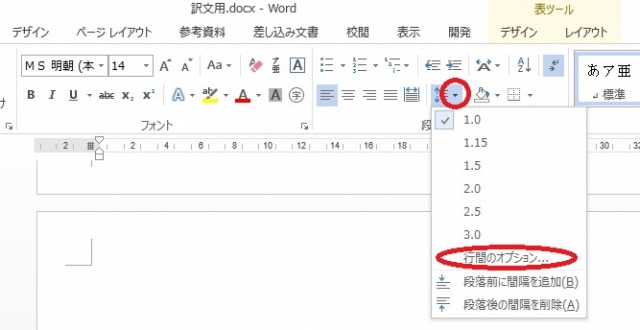
下記のようなパネルが開くので、「段落後」に間隔がないか確かめてください。
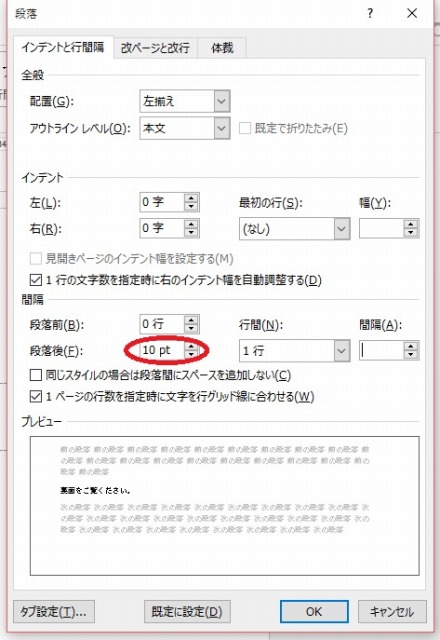
「段落後」を「0」もしくは「自動」にし、「OK」をクリックすればレイアウトを調えることができます。
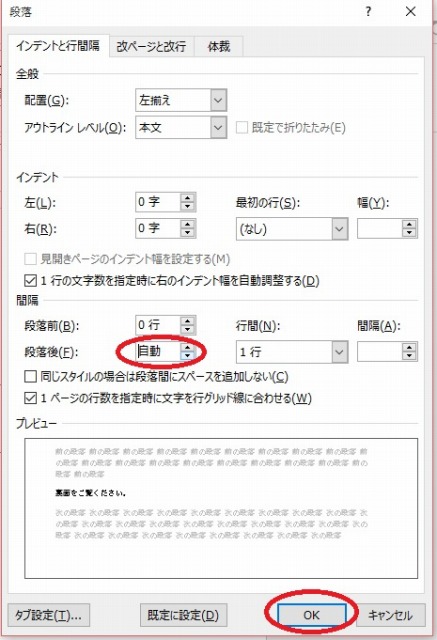
これですっきり。

また、セル内での文字の位置を垂直方向や水平方向の任意の位置(上揃えや中央揃えや下揃え)に変更したい場合は、セル内の任意の位置でカーソルをクリックするとメニューバーに「表ツール」が現れるので、下記の図を参考に、セル内の文字位置を調整してください。
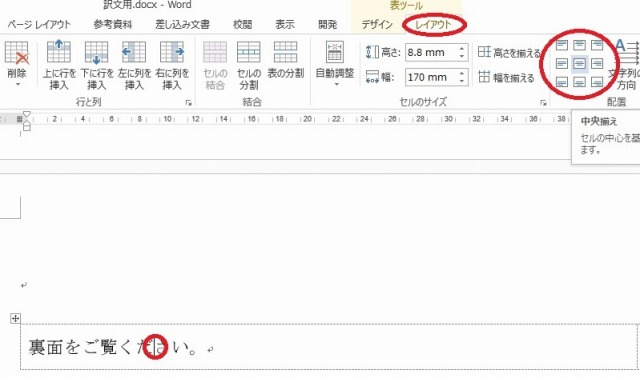
しかし、上記の方法ではうまくいかないケースが出てきました。
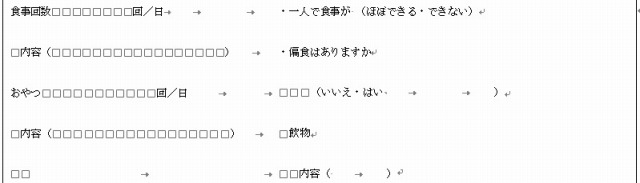
下記のように、「段落前の間隔を削除」をクリック、続いて、「段落後の間隔を削除」をクリックすることで解決しました。