パソコンが重くなる原因は様々です。
その状況を改善するのはなかなか大変ですが、ある程度、問題を軽減することは可能です。
パソコンが遅い、重い時の対処方法をまとめてみました。
デスクトップを整理する
最初にすべきことは、デスクトップの整理です。
デスクトップに様々なファイルがあると、パソコンは重くなります。
これらのファイルをできるだけ外付けHDD・SSDに移動させると、パソコンを軽くすることができます。
おすすめは外付けSSDです。
ここ数年で、HDD(Hard Disc Drive)はほぼ消滅すると思われます。
SSDの方が高速で、静音性にも優れているためです。
そのため、外付けHDDではなく、外付けSSD(Solid State Drive)を購入するようにしましょう。
「シリコンパワー」の外付けSSDは、コンパクトでカバンなどへも入れやすく、自宅でも移動先でも手軽に使用できます。
角が丸いため、どこかを傷つけることもありません。
それなりに存在感もあるため、USBフラッシュメモリのように紛失する心配もないのは嬉しいですね。
Dropboxが原因でパソコンが重くなる!?
Dropbox(ドロップボックス)などのクラウドサービスは、パソコンを重くする原因になりがちです。
パソコンを立ち上げた途端、Dropboxが同期を始め、同期が完了するまでパソコンがほとんど使えないといったことも起こりがちです。
この待ち時間は、かなりストレスになりますよね。
この問題を回避するために、選択型同期を活用する方法があります。
これは、同期するフォルダを一部だけに限定する方法です。

しかし、この方法を使うくらいであれば、外付けSSDを活用した方が効率的ではないかと思います。
また、最小限のファイルに限ってDropboxを活用する場合でも、Dropboxはかなり多くのメモリを食うことに注意してください。
Dropboxのシステム要件を確認すると分かりますが、2GBものRAM(メモリ)を必要としています。
そのため、低スペックのパソコンでは、パソコンを立ち上げた途端にほぼ固まってしまうということも起きかねません。
この現象は、Dropboxだけに限らず、クラウドサービス全般についても言えることです。
最近は、低価格ながらハイスペックのパソコンも多く出ています。
各種ソフトを快適に使うため、これを機に、パソコンの乗り換えを検討するのも一案です。

ディスクをクリーンアップし、ローカルディスク(C)の空き容量を増やす
低スペックパソコンの場合、ローカルディスクの空き容量不足によってパソコンが重くなることもよくあります。
抜本的な改善のためには、記憶装置(HDDやSSD)の容量をアップする必要があります。
お金をかけない方法としては、「ディスクのクリーンアップ」も効果的です。
「ディスクのクリーンアップ」の手順は、下記のとおりです。
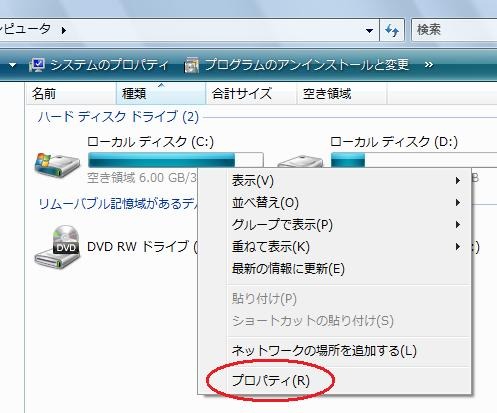
「コンピュータ」の「ローカルディスク(C:)」で「プロパティ」をクリックします。

「このドライブを圧縮してディスク領域を空ける」「検索を速くするため、このドライブにインデックスを付ける」にチェックをつけます。
「ディスクのクリーンアップ」をクリックします。
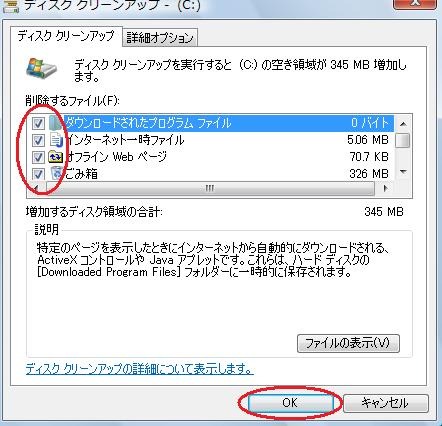
「削除するファイル」の任意の箇所にチェックをつけ、「OK」をクリックします。
「ファイルを削除」します。
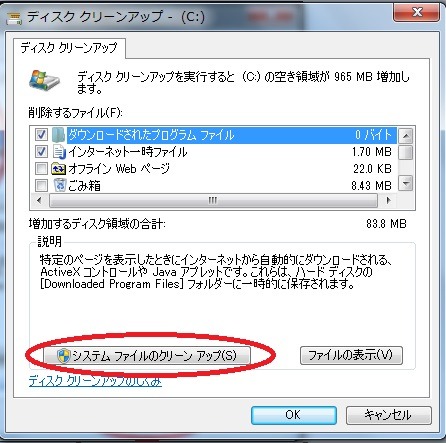
上記②の手順で「ディスクのクリーンアップ」ダイアログを開き、「システムファイルのクリーンアップ」をクリックします。
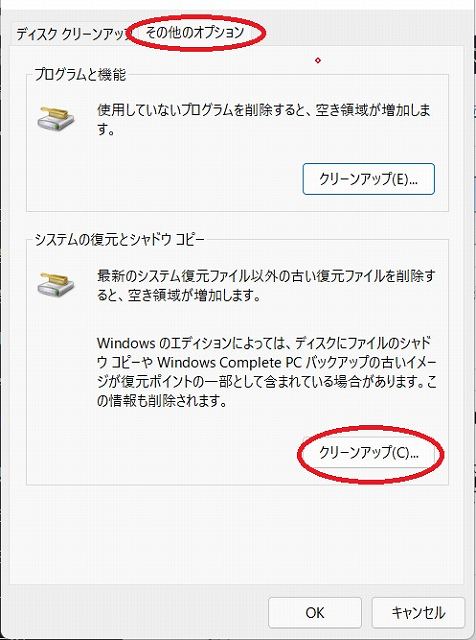
「その他のオプション」タブを選択し、「システムの復元とシャドウコピー」の「クリーンアップ」をクリックします。
続いて、「削除」をクリックします。
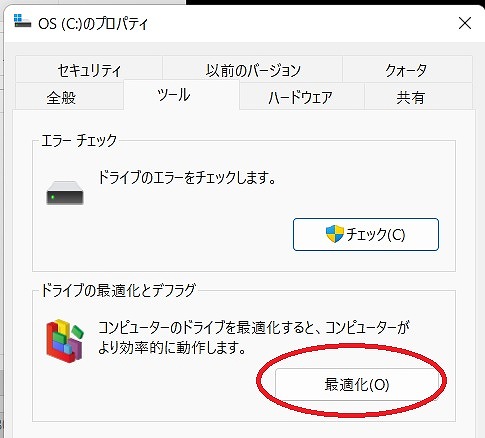
①の手順で再度「ローカルディスク(C:)」の「プロパティ」を開き、「ツール」タブを選択し、「最適化する」をクリックします。
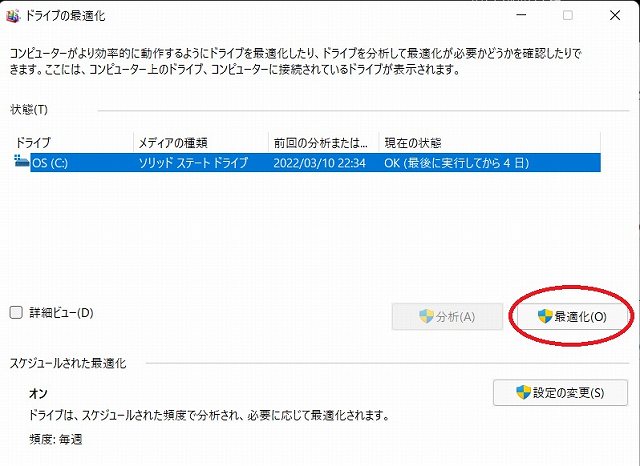
「最適化」をクリックします。
これでディスクのクリーンアップは完了です。
システム ファイル チェッカー ツールを使用してWindowsを修復する
パソコンの立ち上がりが極端に遅い場合、Windowsの一部が破損している場合もあります。
Windowsプログラムの修復には、「システム ファイル チェッカー ツール」を使います。
具体的には、次の手順で行います。
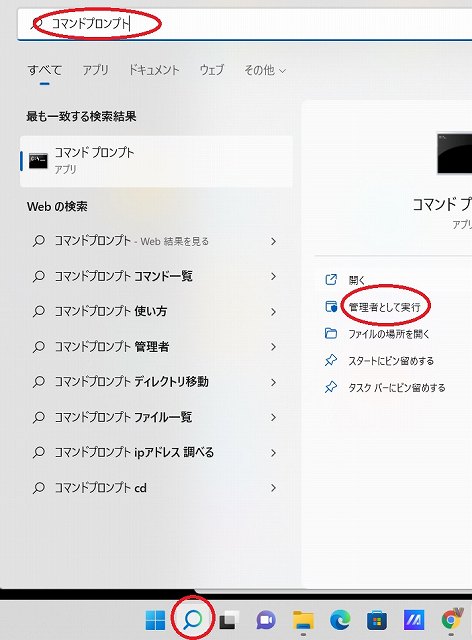
「コマンドプロンプト」を「管理者として実行」します。
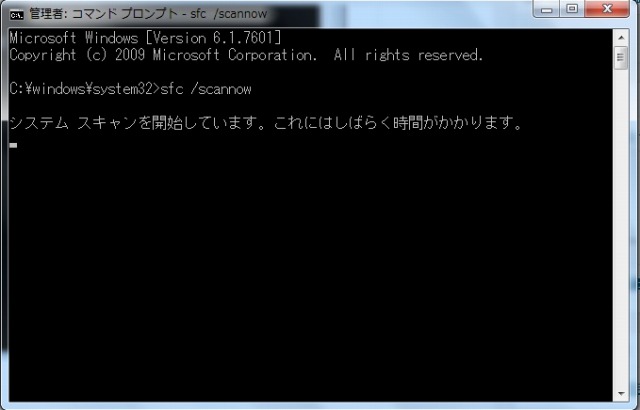
[sfc/dcannow」と入力し、スキャンを開始します。
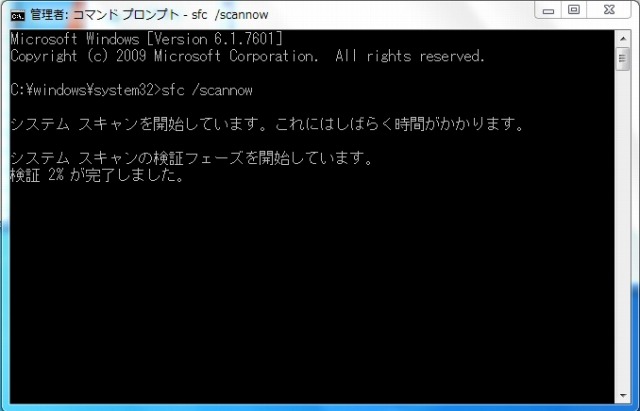
スキャンが開始されると、上のような画面になります。
作業終了まで若干時間がかかりますが、この作業だけでWindowsの修復が行えるのはありがたいです。
それでも問題が改善されない場合は?
上記のことを試してもスピードが改善されない、あるいは一時的に改善してもすぐまた遅くなってしまうという場合は、買い替えるのが一番てっとり早いかもしれません。
メモリや、記憶装置の容量不足、CPUの処理能力不足などが主たる原因と思われるためです。
低価格ながら高スペックのパソコンについては、別記事でまとめています。

パソコンに関しては「価格が高い=性能が良い」というわけではないため、低スペックにもかかわらず値段だけが高いものを買わないよう気をつけてください。
